Use Netflix on Steam Deck? We'll show you how!
The Steam Deck offers a unique way to enjoy not only games, but also streaming services like Netflix, Disney+, YouTube, Amazon Prime Video, and more. With a few simple steps, you can turn your Steam Deck into a portable multimedia device.
Here's a step-by-step guide on how to set up Netflix and other streaming services on your Steam Deck:
-
Download browser:
Go to desktop mode and download Google Chrome. Google Chrome currently works best for our purposes.
You can easily download Google Chrome from the Discover Store. -
Adjust browser settings/permissions:
Open the console and enter the following command:
flatpak --user override --filesystem=/run/udev:ro com.google.Chrome
Press Enter and close the console. By entering this command you set read and write permissions so that everything works as it should.
When entering, make sure that you write "flatpaK" without "ck", otherwise you will receive an error message.
-
Add Google Chrome to Steam Library:
Open the Start menu and navigate to "Internet".
Right-click on Google Chrome and select "Add to Steam". -
Adjust startup options:
Open Google Chrome in the Steam library.
Right-click on the game and select "Properties".
Go to the startup options and insert the following code AFTER the double @ signs:
--window-size=1024,640 --force-device-scale-factor=1.25 --device-scale-factor=1.25 --kiosk "https://www.netflix.com/de/login"
Replace the Netflix link with the link of your preferred streaming service.
In the properties you can also change the name directly to "Netflix" (or to Disney+ or similar - depending on what you are currently creating.)
-
Add and rename streaming services:
Add additional streaming services by repeating steps 3 and 4 for each service.
Rename the shortcuts accordingly. -
Log in and optimize:
Log into any streaming service in desktop mode.
Use Deckyloader and Steam Grid DB Plugin to add images for streaming services in gaming mode. -
Adjust layout:
Go to settings and select the gamepad with high precision camera/aim.
Some prefer to assign the left click to R2 - but that is entirely up to you. - Enjoy streaming on your Steam Deck!
Note: Google Chrome is used because it can be started from Gaming Mode without any problems. Other browsers such as Mozilla Firefox have reportedly been having problems.
Here are the instructions in video form:
@decky.net Netflix as a tile on the Steam Deck? It actually works pretty well. :) You can find the commands in the blog on decky.net #steamdeck #netflix #handheld ♬ Original sound - decky.net

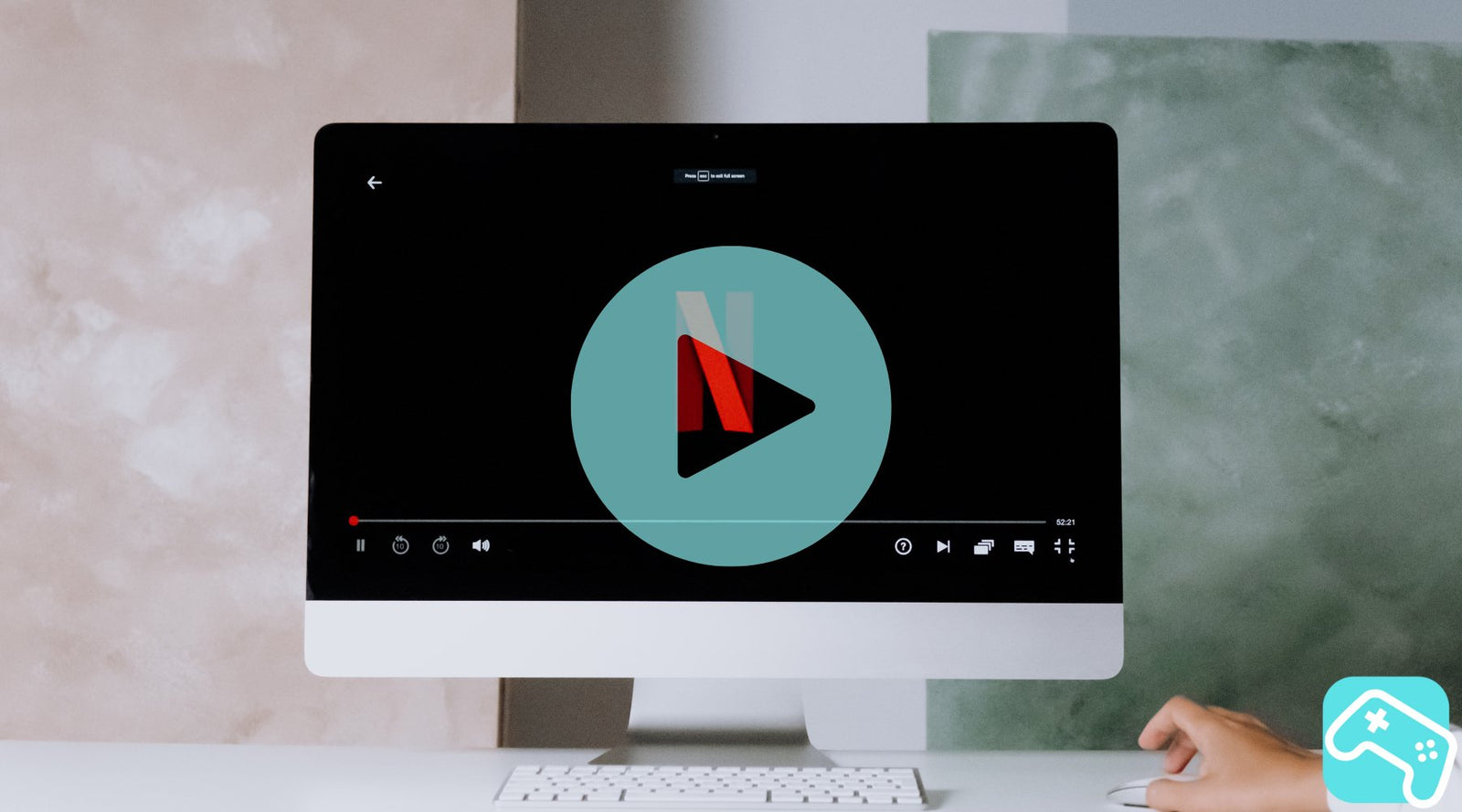
2 comments
Hi Andi!
Nach den ganzen Einstellungen oben, startet die Applikation als “Spiel” – das bedeutet, du kannst durch Drücken der Steam Taste ganz normal ins Menü und das “Spiel” dort beenden.
Gruß,
Kevin
Hi!
Klappt super, wie kommt man nur wieder aus dem Kiosk Mode wieder raus?
Habe noch nix gefunden 🤣