Netflix auf Steam Deck nutzen? Wir zeigen dir wie es geht!
Das Steam Deck bietet eine einzigartige Möglichkeit, nicht nur Spiele, sondern auch Streaming-Dienste wie Netflix, Disney+, YouTube, Amazon Prime Video und mehr zu nutzen. Mit ein paar einfachen Schritten kannst du dein Steam Deck in ein tragbares Multimedia-Gerät verwandeln.
Hier ist eine Schritt-für-Schritt-Anleitung, wie du Netflix und andere Streaming-Dienste auf deinem Steam Deck einrichten kannst:
-
Browser herunterladen:
Gehe in den Desktop-Modus und lade dir Google Chrome herunter. Google Chrome funktioniert mit unseren Vorhaben aktuell am besten.
Google Chrome kannst du im Discover Store einfach herunterladen. -
Browser-Einstellungen/Berechtigungen anpassen:
Öffne die Konsole und gib folgenden Befehl ein:flatpak --user override --filesystem=/run/udev:ro com.google.Chrome
Drücke Enter und schließe die Konsole. Durch Eingabe dieses Befehls setzt du Lese- und Schreibrechte, sodass alles funktioniert wie es soll.
Achte bei der Eingabe darauf, dass du "flatpaK" ohne "ck" schreibst, denn sonst erhältst du eine Fehlermeldung.
-
Google Chrome zur Steam-Bibliothek hinzufügen:
Öffne das Startmenü und navigiere zu "Internet".
Rechtsklicke auf Google Chrome und wähle "Zu Steam hinzufügen". -
Startoptionen anpassen:
Öffne Google Chrome in der Steam-Bibliothek.
Klicke mit der rechten Maustaste auf das Spiel und wähle "Eigenschaften".
Gehe zu den Startoptionen und füge HINTER den doppelten @-Zeichen folgenden Code ein:--window-size=1024,640 --force-device-scale-factor=1.25 --device-scale-factor=1.25 --kiosk "https://www.netflix.com/de/login"
Ersetze den Netflix-Link durch den Link deines bevorzugten Streamingdienstes.
In den Eigenschaften kannst du auch direkt den Namen auf "Netflix" abändern. (Oder auf Disney+ o.ä. - je nachdem, was du gerade anlegst.)
-
Streamingdienste hinzufügen und umbenennen:
Füge weitere Streamingdienste hinzu, indem du die Schritte 3 und 4 für jeden Dienst wiederholst.
Benenne die Verknüpfungen entsprechend um. -
Einloggen und Optimieren:
Logge dich im Desktop-Modus in jeden Streamingdienst ein.
Verwende den Deckyloader und das Steam Grid DB Plugin, um Bilder für die Streamingdienste im Gaming-Modus hinzuzufügen. -
Layout anpassen:
Gehe zu den Einstellungen und wähle das Gamepad mit hoch präziser Kamera/Zielgenauigkeit aus.
Manche ziehen es vor, den Linksklick auf R2 zu legen - das bleibt jedoch völlig dir überlassen. - Viel Spaß beim Streaming auf deinem Steam Deck!
Hinweis: Google Chrome wird genutzt, da es problemlos aus dem Gaming Mode heraus gestartet werden kann. Bei anderen Browsern wie Mozilla Firefox kommt es Berichten zu Folge zu Problemen.
Hier die Anleitung in Video-Form:
@decky.net Netflix als Kachel auf dem Steam Deck? Das geht sogar ziemlich schön. :) Die Befehle findet ihr im Blog auf decky.net #steamdeck #netflix #handheld ♬ Originalton - decky.net

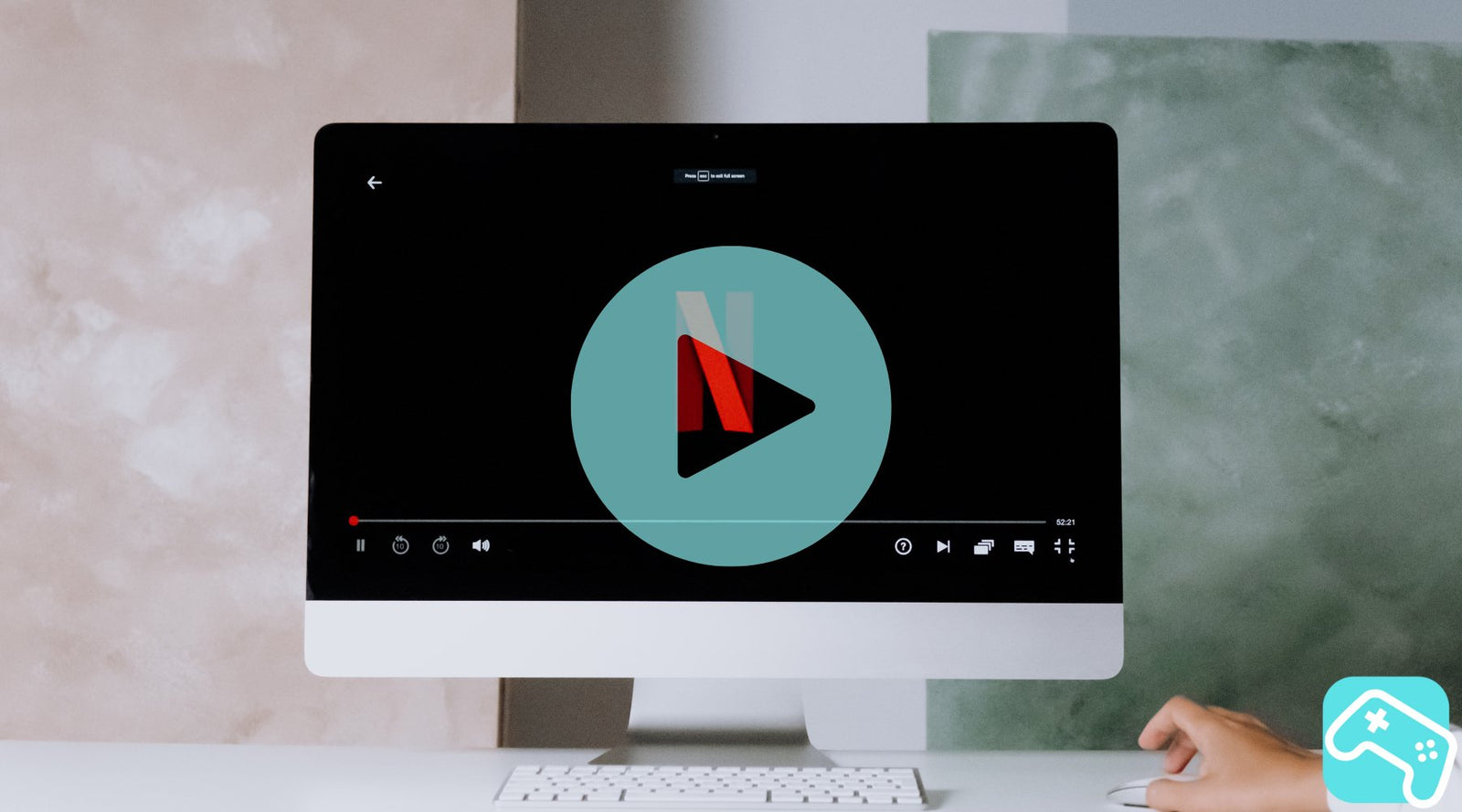
5 Kommentare
Hat soweit funktioniert, aber wie melde ich mich in Netflix an, wenn es gestartet ist? Mit Steam + X wird die Bildschirmtastatur nicht geöffnet oder höchstens im Hintergrund, dass ich sie nicht sehe.
Den Kioskmodus konnte ich mit der Media-Taste oben links auf dem Steam Deck schliessen.
Chrome hatte mir ein paar Fehlermeldungen gegeben, aber nach einem Reboot hat alles wunderbar funktioniert. Der Kiosk Modus hat mich eingangs etwas verwirrt, aber klappt jtz alles. :)
Das Vorgehen ist nicht empfehlenswert. Netflix funktioniert nicht da es meldet dass eine Einstellung in Chrome vermisst.
Aus dem Kiosk Mode komm ich nicht mehr raus und kann das Steam Deck jetzt gar nicht mehr benutzen. Letzter Versuch ist jetzt zu warten bis die Batterie leer ist und hoffen dass das Deck danach nicht wieder in diesem Kiosk Modus geht
Hi Andi!
Nach den ganzen Einstellungen oben, startet die Applikation als “Spiel” – das bedeutet, du kannst durch Drücken der Steam Taste ganz normal ins Menü und das “Spiel” dort beenden.
Gruß,
Kevin
Hi!
Klappt super, wie kommt man nur wieder aus dem Kiosk Mode wieder raus?
Habe noch nix gefunden 🤣