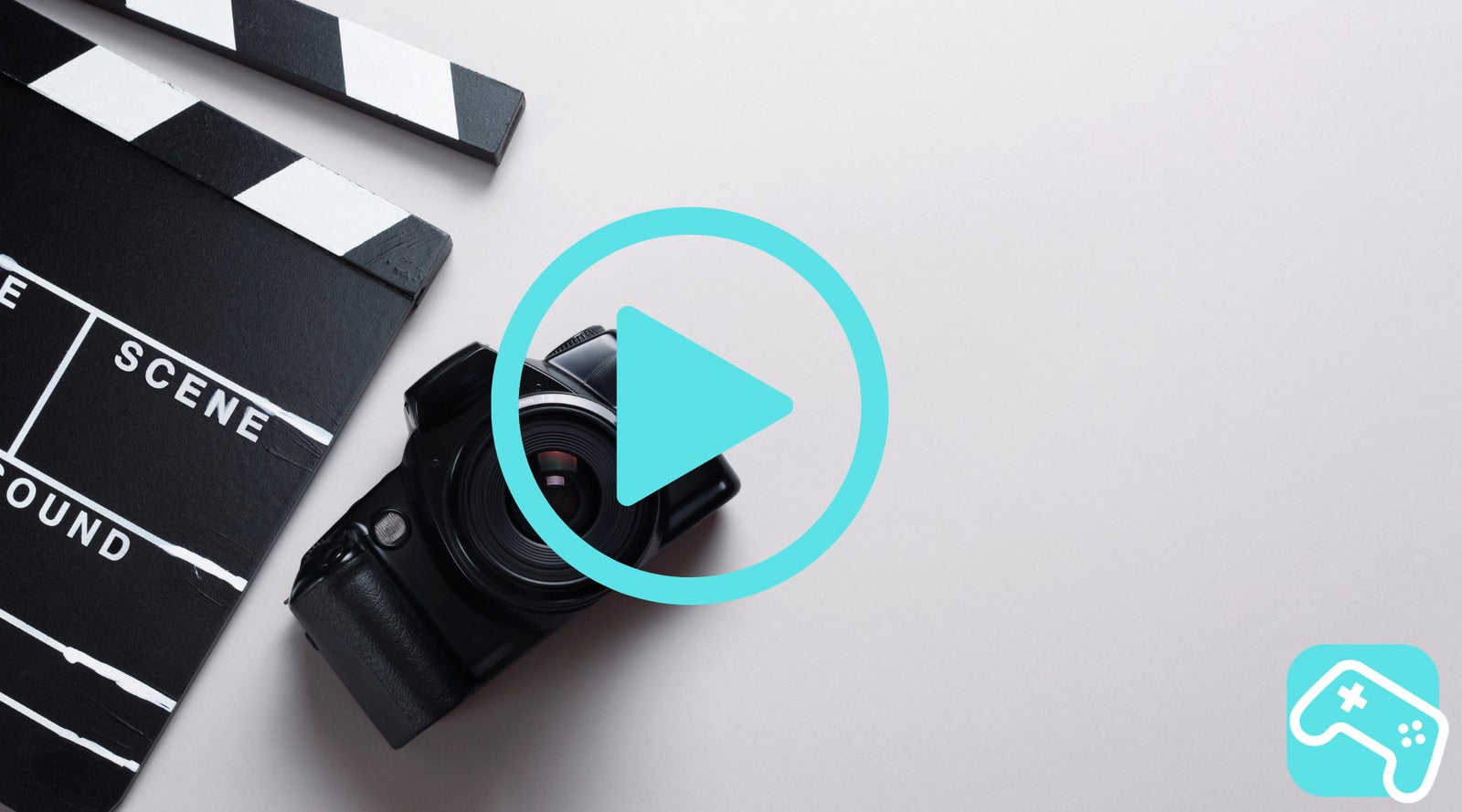Your Steam Deck can be modified not only through mods and hardware upgrades. You can also customize software and personalize it for yourself - for example with your own start animation , also known as a boot video . This is the short video sequence that appears shortly after you turn on your console.
You can find out how to get a new start animation and what you need to pay attention to here.
You can customize the start animation in two ways:
- Pre-made boot videos from Steam. You have to buy these with Steam points.
- Play "foreign" boot videos using the built-in function of the Steam Deck.
Buy start animation via the Steam Points Shop
With your Steam points you can buy a new start animation in the points shop.
Here is a step by step guide:
- Press the Steam button to enter the menu.
- Select Settings .
- Go to the "Customization" section.
- Scroll down to " View Points Shop ".
- In the " Start animations " tab you can browse and buy a new start animation at the appropriate points.
- Go back to Settings => Personalization to set your new boot animation. (You can also randomize your boot animations if you have multiple ones.)
Set your own start animation
Theoretically, you can use any video for this, the main thing is that it is 1200 x 800 and in .webm format . If you want to browse through existing, "foreign" start animations , we can highly recommend https://steamdeckrepo.com/ . Here you can watch and download boot videos created by other users.
Here are step-by-step instructions on how to install it:
- Press and hold the power button and select " Switch to desktop ".
- Download the file and move it to /home/deck/.steam/root/config/uioverrides/movies/ .
- In Gaming mode, go to Settings => Personalization to select the video you want to use.
Tip: If the "uioverrides" folder is not there, create the "uioverrides" folder, open it and then create the "movies" folder. You can then copy the downloaded video files there.